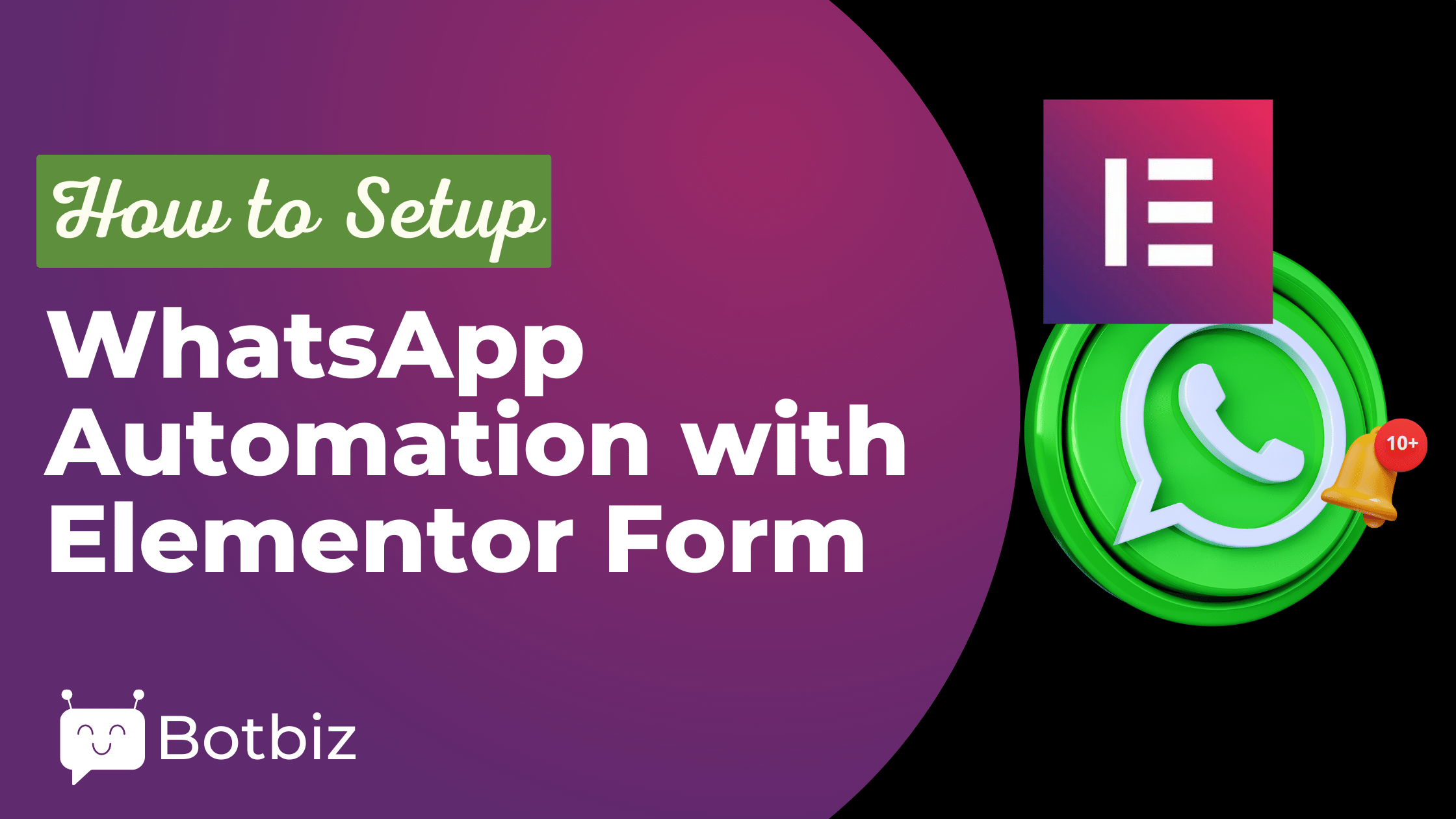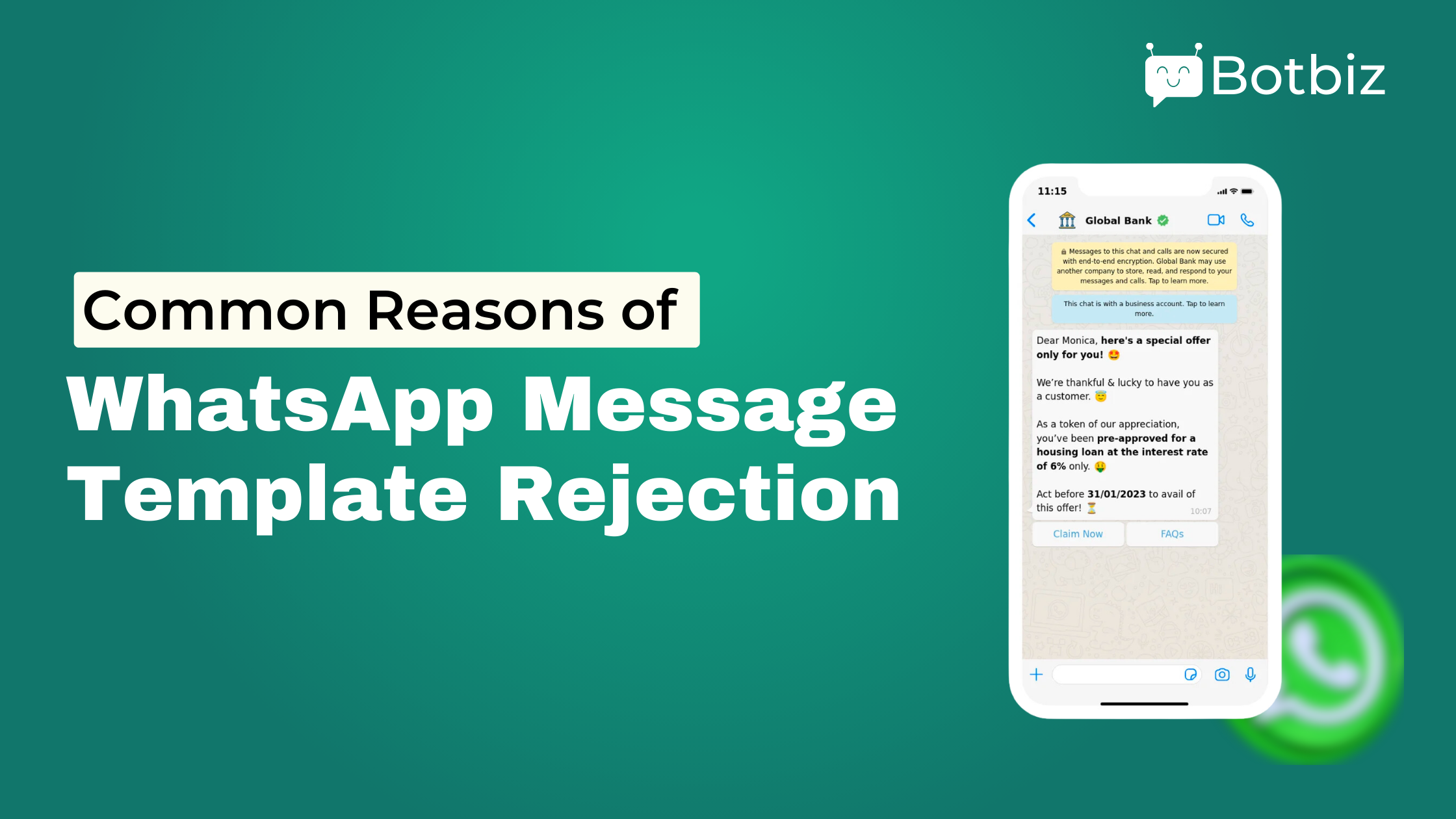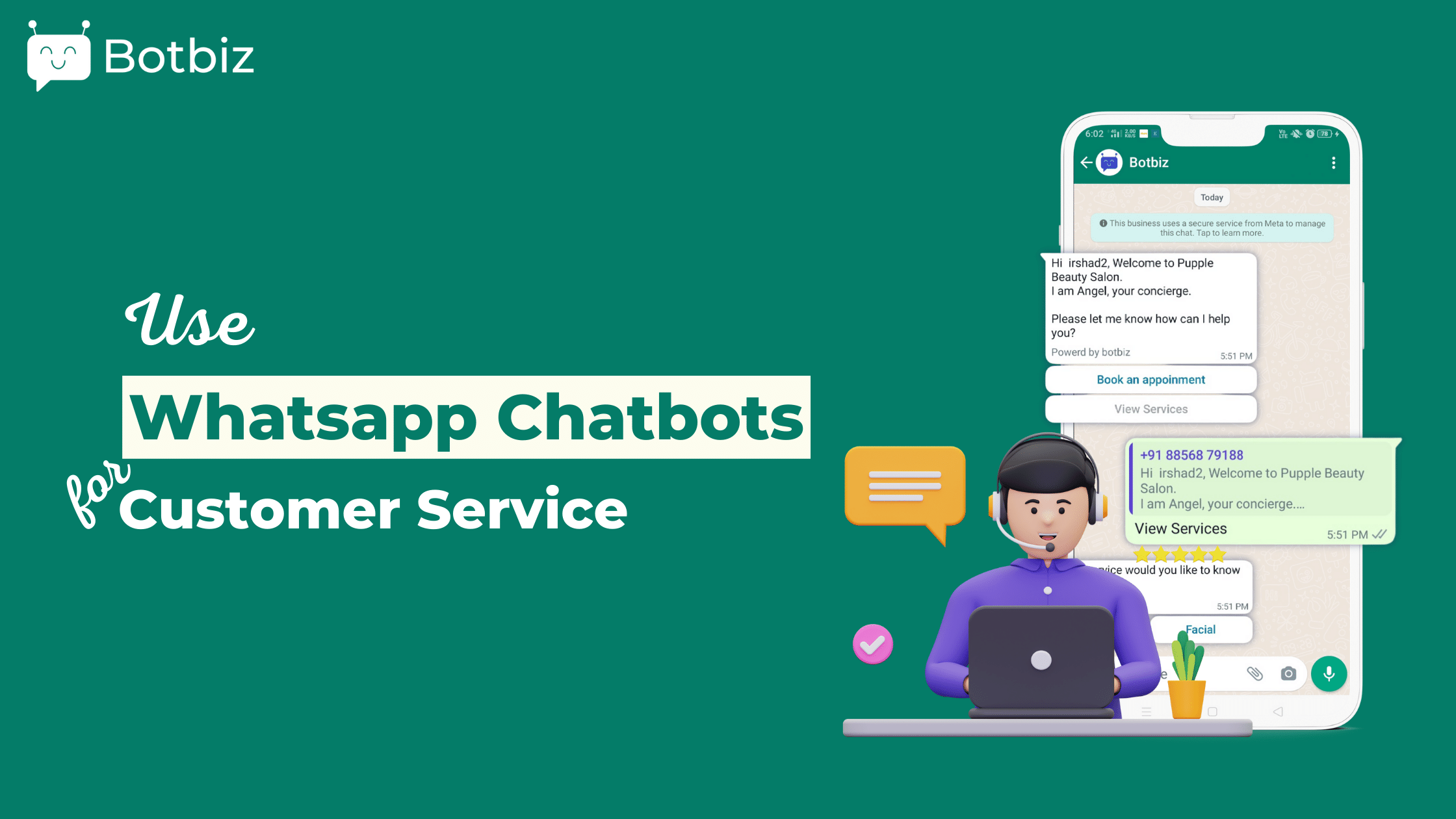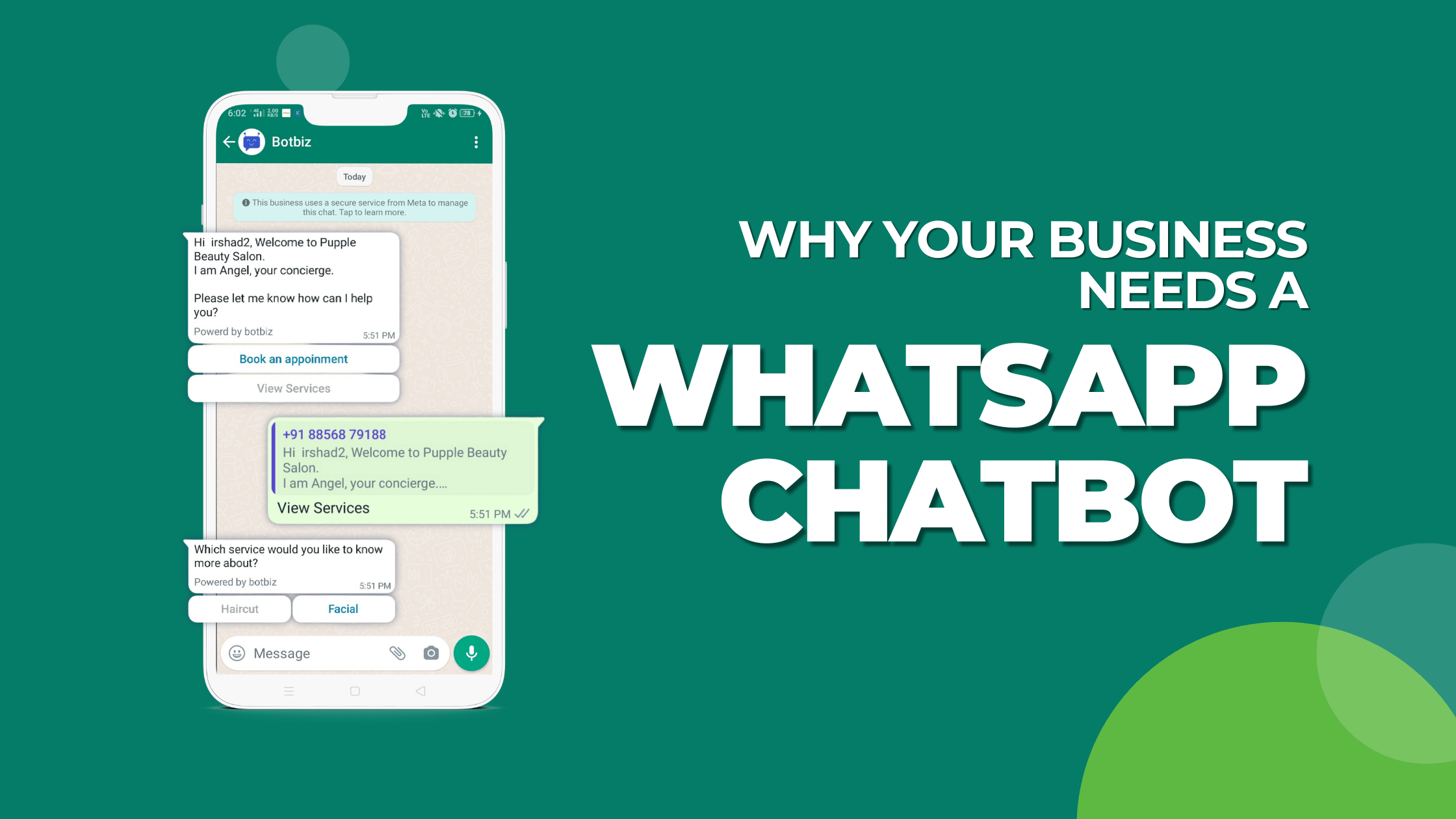Are you looking for a way to effectively communicate with your website visitors after they’ve submitted a form on your website? Look no further! In this article, we will show you how to easily send a WhatsApp message to your website visitors once they’ve submitted a form using Elementor and Botbiz.
With Botbiz‘s powerful integration, you can create a contact form on Elementor and instantly send a WhatsApp message to the website visitor who submitted the form. This allows you to quickly and efficiently respond to their inquiry and provide them with a personalized and instant customer service experience.
Say goodbye to missed inquiries and hello to instant communication with your website visitors. Get ready to streamline your form submission process and improve your customer service with this easy WhatsApp and Elementor integration.
You can create any kind of form and send a WhatsApp message when you receive the form submission.
First, you have to create a message template in Botbiz.
Now click on the message template option.
Instantly, the message template settings page will appearwith a create button.
You have to use a variable in the message template. Therefore, before creating the message template, you have to a variable.
At the bottom of the page, you will see the Template variable section.
To create a variable, click on the create button. Instantly, a pop-up form will appear with a field called variable name. Provide a name for the variable in the field and click on the save button.
Instantly, the variable will be created.
Now refresh the page.
Now, you can create a message template.
To create a message template, click on the create button in the Message template settings section. Instantly, a modal form called a Message template will appear. You have to fill out the modal form.
Provide a name in the template name field. Then write a message in the message body.
In the message body, you can insert the user’s name as a variable.
And you have to use the variable in the message body.
Then click on the save button.
Now you have to check the status of the message template. Click on the Check status button to see the status of the message template.
If the status is approved, you can use the message template.
Now you have to create a Webhook Workflow. To create a Webhook Workflow, click on the Webhook Workflow menu in the left sidebar of the dashboard.
Instantly, the WhatsApp Webhook Workflow page will appear with create button.
Now click on the create button to create a Webhook workflow.
Instantly, a section called new workflow will appear at the bottom of the page.
Provide a name in the Workflow name field. Select the WhatsApp account from where you want to the message.
Then select the message template you have created.
Now click on the create workflow button.
Instantly, a webhook callback URL will appear.
Now copy the Webhook URL. You have to use the Webhook callback URL in the Eliminator form.
Now, you need to go to the WordPress admin dashboard.
Now click on the Elementor. Then click on the Getting Started button.
Click on Create your first-page button.
Instantly, the Elementor page will appear. On the Elementor page, drag the form component and drop it on the editor.
Instantly, a form will appear with three fields – name, email, and message– and a save button.
Now you have to turn the Email field into a phone number field.
Now, go to the form’s actions after submit.
On the add action, select Webhook.
Then click on Webhook. And instantly, a webhook URL form will appear.
And you have to paste the webhook URL that you have copied in the Botbiz.
Then click on the publish button.
Now you have to test the Elementor form.
To test the form, fill out the fields of the form.
Put your name in the name field. Put your phone number in the phone number field. Then write a message in the message field.
Before clicking on the send button, you have to go to Botbiz and click on the Capture webhook response button.
Then return to the Elementor form and click on the Send button.
It may take a while to capture the data.
After a few moments, you will get the sample data.
Now, you have to configure the Webhook Response Mapping.
In the phone number field, select the phone number.
In the user name field, select Name.
In the message field, select a message.
Finally, click on the Save Workflow button. Instantly, a successful message will appear.
Now, let’s check if it’s working or not.
Fill out the Elementor form again and click on the send button.
Now let’s check the report of the workflow.
The status of the workflow is pending.
It may take a while to complete the process.
Now check your WhatsApp Account.
Yes, the message has arrived.
So, this is how we can send a WhatsApp message when we receive an Elementor form submission.
Thank you for reading the article.